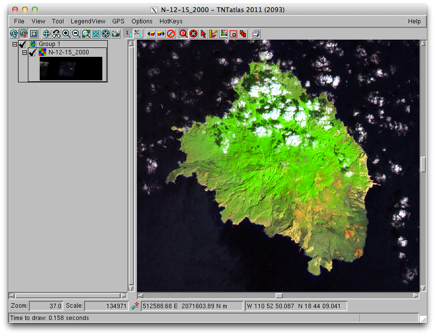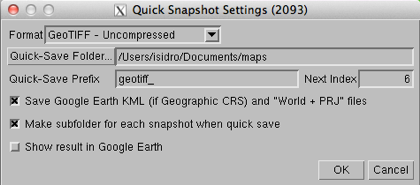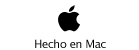MrSID y Quantum GIS

Representación de datos de posicionamiento geográfico (GPS) sobre ortofotos MrSID
Si has intentado representar en tu Mac los recorridos (tracks) de tu GPS sobre una fotografía de satélite o mapa raster, probablemente has tenido problemas para hacerlo o quizá aún no lo has conseguido.
La representación en un Mac OS X de datos de posicionamiento geográfico obtenidos por un dispositivo GPS1, como pueden ser trayectos (tracks) o puntos de destino (waypoints), sobre un mapa formado por una cuadrícula regular de celdas (raster) que esté georeferenciado, es decir, tenga información de su localización geográfica, de forma que los datos se representen donde corresponde, puede crear algún quebradero de cabeza que se puede evitar leyendo el siguiente método.
Los mapas raster u ortofotos de satélite los podemos obtener por ejemplo de la página de la NASA:
jueves 31 de diciembre de 2009, actualizado a 7 de octubre de 2011 para OSX Lion

La descarga se realiza siguiendo los siguientes pasos:
-
1.En el mapamundi, pinchar sucesivamente en la zona de interés, que se irá ampliando, hasta verla claramente (podemos alterar el nivel de ampliación de cada pulsación, que inicialmente está a 2x o revertir el comportamiento para que una pulsación reduzca la escala, cambiando de In a Out)
-
2.Una vez se vea claramente en el mapa la celda de la cuadrícula que nos interesa, marcar “Select Image” y pinchar en dicha celda.
-
3.Se abrirá una nueva ventana emergente (o popup -hay que recordar que dichas ventanas deben estar autorizadas en el navegador), en la que podremos ver la imagen con distinto grado de detalle, lo que podemos usar por ejemplo para verificar que cubre todo nuestro área de interés (en caso contrario, necesitaremos varias descargas, uno por celda), o para obtener un simple jpg no referenciado de la zona.
-
4.Pinchamos en el enlace de descarga (“Download MrSID image”) que aparece junto a la imagen. Esperamos a la finalización de la descarga de la ortofoto a fichero local. El fichero de descarga es un Tar que contiene la imagen de la ortofoto en formato MrSID2 (extensión .sid) del mapa y algunos ficheros auxiliares. El fichero de descarga es independiente del tamaño de la imagen JPG que se muestra en la ventana.

Abriremos en Qgis una capa raster, con el botón y seleccionaremos el fichero tif (tendremos previamente que cambiarle la extensión, de .tiff a .tif (esto no es necesario con las últimas versiones ni si usamos TNTAtlas); también tendremos en cuenta que el fichero .tfw debe aparecer con el mismo nombre que el .tif y en el mismo directorio o carpeta).
Abriremos las propiedades de la capa, que encontraremos en el menú que se muestra al pulsar en la capa mientras se pulsa Ctrl (o con pulsación de dos dedos en el trackpad). Vamos a la pestaña General de la ventana de Propiedades:
Si no teníamos un fichero .prj, tendremos que especificar el SRC. Si lo teníamos, tomaremos nota del asignado automáticamente. Para especificarlo a mano, pulsando en el botón Especificar, dentro de la sección “Sistema de referencia de coordenadas”, obtendremos una ventana donde buscaremos la proyección y el datum del mapa (que recordamos se encontraban en el fichero .met incluido en el tar de descarga).
Lo buscaremos dentro de “Sistemas de coordenadas proyectadas”. Por ejemplo la proyección UTM 12 datum WGS84 la encontraremos dentro de “Universal Transverse Mercator”, que es el significado de UTM y en la lista de zonas y datums la de nombre “WGS84 / zone 12N”. ¿Por qué N? Porque sabemos que el mapa es de hemisferio Norte, y así consta en la carpeta incluida en el tar de descarga, como primera letra de su nombre.
Para las del hemisferio sur, probaremos también con la del norte, porque en ocasiones vienen con esa proyección. También podemos definir nuestro propio SRC 3.
En cualquier caso, activaremos en propiedades del proyecto (en el menú Archivo) la opción “Activar transformación de SRC al vuelo” y pondremos el mismo SRC que el de la capa
En caso necesario, podemos cargar varias capas raster. Si se solapan, podemos establecer la transparencia de cada una para obtener el resultado deseado.
Cargaremos luego como capa vectorial el fichero GPX con los datos del GPS, con el botón:
Dicho sid es básicamente la foto aérea comprimida y georeferenciada. En el fichero auxiliar de extensión.met podremos ver con etiqueta “Projection” la proyección y la zona y con etiqueta “Datum” el datum:
Ejemplo:
Projection UTM 12
Datum WGS84

La composición de los ficheros .tfw y .wld está perfectamente explicada en Wikipedia:
Ahora que ya tenemos la ortofoto en nuestro equipo y con un formato muy estándar, estamos en disposición de usarlo de fondo para los datos de posicionamiento que nos proporcionó un dispositivo GPS. A los efectos de este tutorial supondremos que el formato de dichos datos es GPX, aunque es válido cualquier formato compatible con la utilidad que usemos.
Para relacionar la ortofoto con los datos del GPS necesitamos un sistema de información geográfica (SIG, GIS en inglés). En nuestro caso, hemos elegido Quantum GIS (Qgis). Podemos informarnos sobre esta herramienta o descargarla de su propia página http://www.qgis.org/
Abrimos la aplicación:

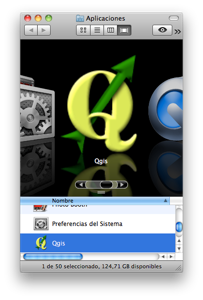
y se nos presentará la siguiente ventana en blanco:

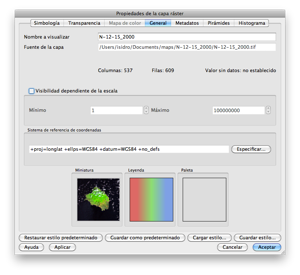
donde primer hemos de localizar el SRC personalizado que nos interese con las flechas, o pulsar la estrella para uno nuevo, editar el nombre y los parámetros y salvar con el disco (o borrarlo con el aspa).
Los parámetros se especifican como sigue:
+proj=<Proyección> (ej. Para UTM: +proj=utm, para geográficas: +proj=latlon)
+zone=<zona> (ej. Para zona 56: +zone=56)
+south (para hemisferio sur)
+ellps=<datum> (ej. Para WGS84: +ellps=WGS84)
+datum=<datum> (ej. Para WGS84: +ellps=WGS84)
+units=<unidades> (ej. Para metros: +units=m)
+y_0=<false northing> (ej. Para 100000000: +y_0=100000000)
+x_0=<false easting> (ej. Para 50000: +x_0=50000)
+lon_0=<origen longitud>
+lat_0=<origen latitud>
+nodefs
Especificando los parámetros en el campo correspondiente de la sección Probar e introduciendo coordenadas, podemos ver el resultado de la conversión. Una vez satisfechos, daremos nombre a la proyección y salvaremos.
Referencias:
http://www.gueritte.net/workshop/expressview.html - Descripción de descarga de ExpressView y de descargas de imágenes de satélite de la NASA.
ftp://ftp.remotesensing.org/proj/OF90-284.pdf - Manual de proj, la herramienta de conversión de coordenadas que usa QGIS, y cuyos parámetros conviene conocer porque son los que se usan para describir las proyecciones
http://www.kyngchaos.com/software/frameworks - Página web con los frameworks de GDAL y GSL, necesarios para QGIS, y también builds del propio QGIS.

1 GPS: “Global Positioning System” es el Sistema de Posicionamiento Global por satélite
2 MrSID: Multi-Resolution Seamless Image Database
3 SRC: Sistema de Referencia de Coordenadas

Elegiremos el fichero y seleccionaremos en la ventana de lista de subcapas las que nos interesen (habitualmente track y waypoints):


Nos generará una capa por cada tipo de elementos. Si es necesario indicaremos que dichas capas tienen un SRC de WGS84 y ya deberíamos ver representados nuestros recorridos y puntos sobre la ortofoto.
Sólo si lo necesitásemos por no encontrar un SRC adecuado en la base de datos, podemos definir nuestro propio SRC como sigue:
Entrar en Edición | SRC Personalizado (Edit | Custom CRS). Aparece el diálogo:

_sobre_ortofotos_MrSID_files/shapeimage_4_link_0.png)
_sobre_ortofotos_MrSID_files/shapeimage_4_link_1.png)
_sobre_ortofotos_MrSID_files/shapeimage_4_link_2.png)
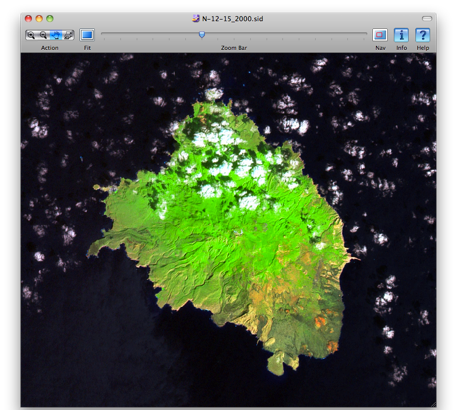
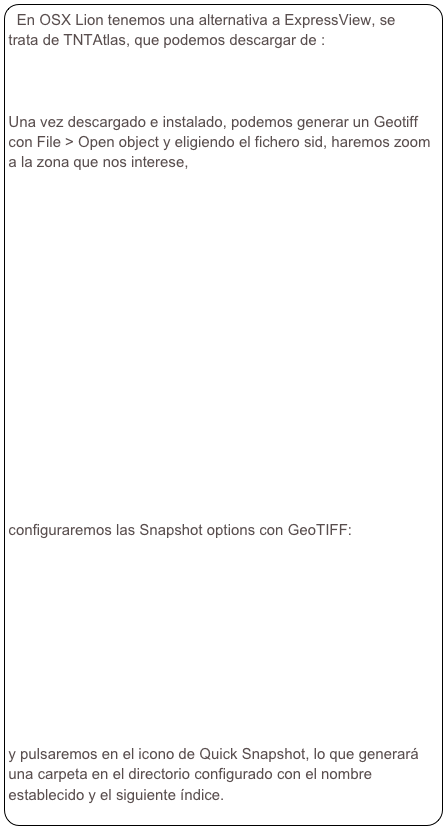
_sobre_ortofotos_MrSID_files/shapeimage_5_link_0.png)
_sobre_ortofotos_MrSID_files/shapeimage_5_link_1.png)
_sobre_ortofotos_MrSID_files/shapeimage_5_link_2.png)